
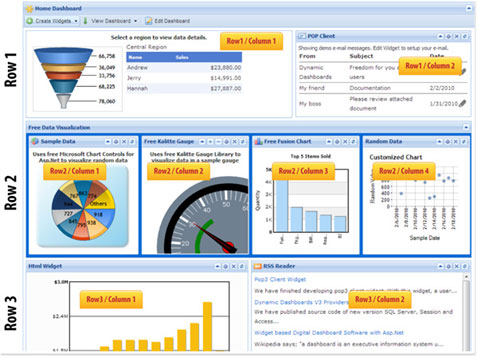
- #.net filewatcher example install#
- #.net filewatcher example full#
- #.net filewatcher example code#
- #.net filewatcher example windows#
You can also avoid passwords by configuring WSL to use the Windows Git credential manager. If you are working with the same repository in WSL and Windows, be sure to set up consistent line endings. To force that a file is opened add -goto or use:Ĭode -file-uri vscode-remote://wsl+Ubuntu/home/ubuntu/fileWithoutExtension Working with Git To force that a folder is opened, add slash to the path or use:Ĭode -folder-uri vscode-remote://wsl+Ubuntu/home/ubuntu/ If it has a file extension, it is considered a file. We need to do some guessing on whether the input path is a file or a folder.
#.net filewatcher example code#
To open a WSL window directly from a Windows prompt use the -remote command line parameter:įor example: code -remote wsl+Ubuntu /home/jim/projects/c If you are in a WSL window and want to open the current input in a local window, use WSL: Reopen in Windows. You will be prompted which distro to use.
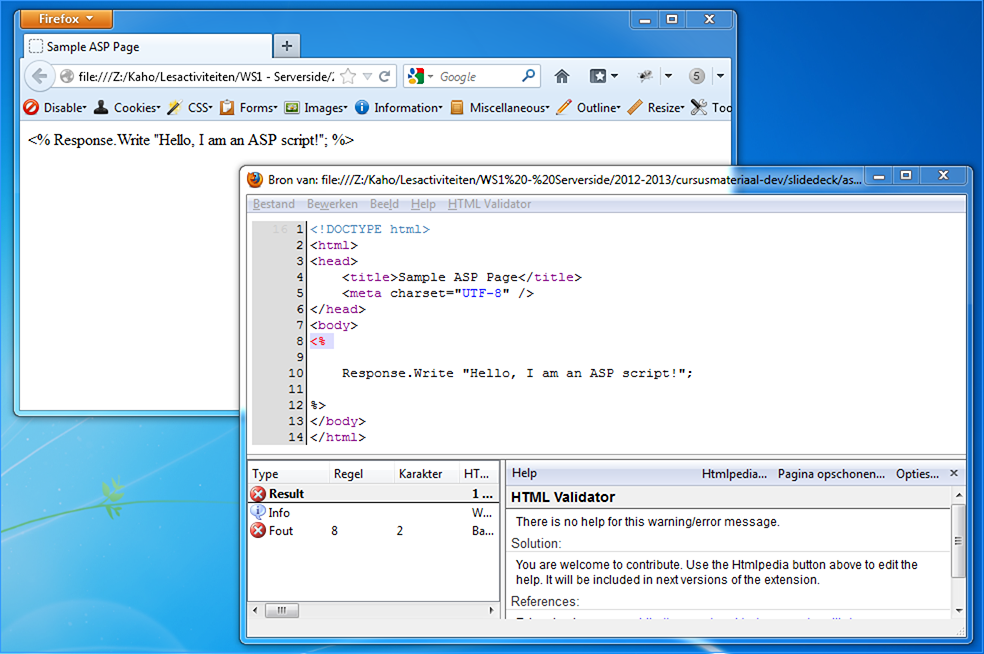
If you already have a folder open, you can also use the WSL: Reopen Folder in WSL command.
#.net filewatcher example install#
If you plan to work with other remote extensions in VS Code, you may choose to install the Remote Development extension pack. Note: When prompted to Select Additional Tasks during installation, be sure to check the Add to PATH option so you can easily open a folder in WSL using the code command. Install Visual Studio Code on the Windows side (not in WSL). See the Remote Development and Linux article for details. Also, extensions installed in Alpine Linux may not work due to glibc dependencies in native source code inside the extension. Note: WSL 1 does have some known limitations for certain types of development. Install the Windows Subsystem for Linux along with your preferred Linux distribution. Note: After reviewing this topic, you can get started with the introductory WSL tutorial.
#.net filewatcher example full#
This lets VS Code provide a local-quality development experience - including full IntelliSense (completions), code navigation, and debugging - regardless of where your code is hosted. The extension runs commands and other extensions directly in WSL so you can edit files located in WSL or the mounted Windows filesystem (for example /mnt/c) without worrying about pathing issues, binary compatibility, or other cross-OS challenges. You can develop in a Linux-based environment, use Linux-specific toolchains and utilities, and run and debug your Linux-based applications all from the comfort of Windows.
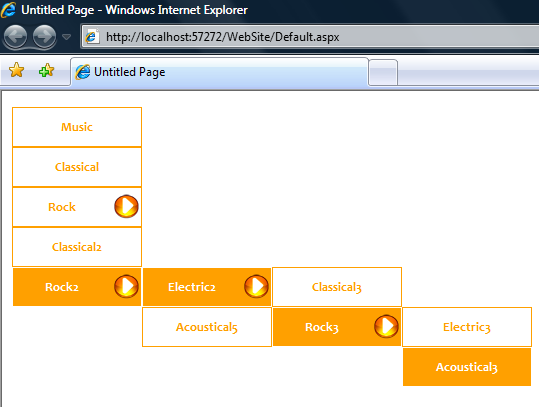
The Visual Studio Code WSL extension lets you use the Windows Subsystem for Linux (WSL) as your full-time development environment right from VS Code.


 0 kommentar(er)
0 kommentar(er)
